Caster.fm API provides you with a streaming server (Icecast 2 Streaming Server) and a management interface/app, in order to broadcast your content online you’ll need to use a broadcast software to stream your content from your computer to the server, in this tutorial we will show how to install, configure and utilize Mixxx to do that.
Start Streaming Server
Before you can connect with the broadcast software you will need to start the server.
To do so, go to the Streaming Server block at the app dashboard and click the “Start Server” button.
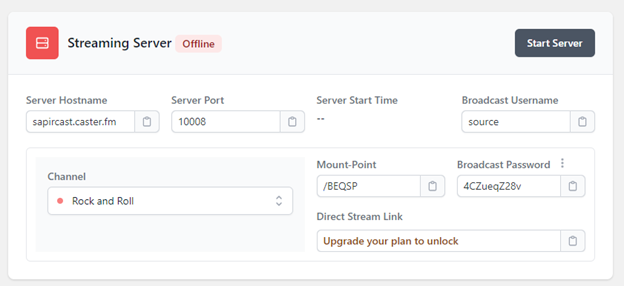
At this block you will also have the server information you will need in order to configure your broadcast software.
Connect with AudioHijack to the streaming server
SOFTWARE Characteristics / ABILITIES
- Saves your audio streaming and allows you to listen offline
- Capture audio conversations from Skype, FaceTime, Google Talk
- Customized recording options
- Increase volume using Volume Overdrive
- Share audio using Loopback to capture audio from one app to another
- Live Stream output which enables to stream over RTMP servers (Youtube live, Twitch, Facebook Live)
- Capture and record an audio on you Mac device
Download and install
You can download Audio Hijack from AppStore or at their Website.
CONFIGURATION

Start the application and create the session by selecting the Internet Radio at the Template Chooser.
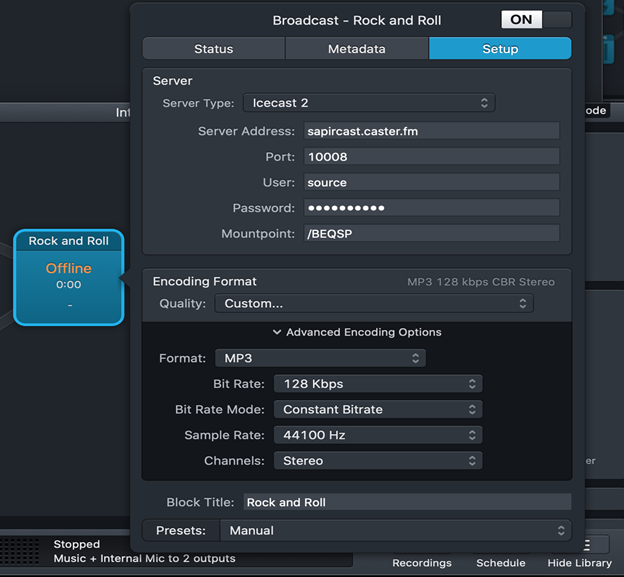
Next, click the Broadcast rubric and click the Setup tab.
At the Server Type, select Icecast 2 and fill in the streaming server information as provided at the app dashboard as described at the beginning of the tutorial.
At the Encoding Format, Select Custom at the Quality selectbox, select Constant Bitrate at the Bit Rate Mode selectbox and Bitrate according to your plan.

Next you can setup your station / broadcast information at the Metadata tab.

You can also setup your input sources, AudioHijack allows you to capture the audio from any other software on your computer, line-in devices and of course you microphone.
You can also set audio filters / manipulation layers.
Starting the Broadcast

Once you’ve configuring your input sources you can start the broadcast by clicking the round button at the bottom left corner of the window.
And that’s about it, you’re broadcasting online.
